User Manual
User Manual
- Installation
- Guide Menu
- Guide Viewer
- Navigation
- Additional Features
- How To Use Guides
- Leveling and Loremaster
- Dailies and Events
- Dungeons and Gear
- Professions and Achievements
- Pets and Mounts
- Titles and Reputation
- Gold and Auctions Guide
- Installation and Setup
- Using the Gold Guide For The First Time
- How To Use
- Gold Guide Features
- Help
- Troubleshooting
Guide Controls
Here is a breakdown of all the controls you will find on the Guide Viewer.
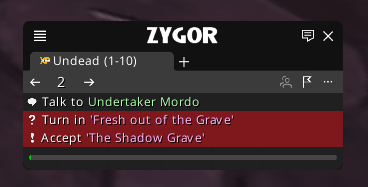
-
Viewer Quick Menu

-
This button will open up the Viewer Quick Menu Settings which will allow you to tweak a few common settings as well as access the full settings and menu. Here is what each setting does:
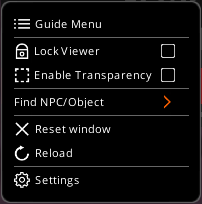
- Guide Menu
-
Opens the Guide Menu.
- Lock Viewer
-
Lock the viewer in place and prevents it being dragged.
- Enable Transparency
-
Enables transparency effects in the top section of the Viewer and Guide Menu.
- Reset Window
-
Resets the Viewer and Arrow to their default position.
- Reload
-
Reloads the game.
- Settings
-
Opens the guide menu to the full settings section.
- Add New Guide

-
The black button with an orange "+" icon on it is the "Add New Tab" button. Click this to bring up the Guide Menu and select a guide to load into a new tab.
- Switch Guide

-
Alternatively, if you want to open a guide in an existing tab rather than a new one you can hover over the guide tab title area and select the switch guide icon to open the menu and load a guide that way.
- Step Controls

-
The left/right arrows with the number in between are the Step Controls. The arrows will allow you to skip ahead or back through the guide steps and the number tells you which step you are currently on.
There are several modifiers you can use when clicking the different arrows to make them skip steps differently. Here's a list of all the different combinations and behaviors:
- Left Arrow
-
Left clicking will backtrack one step. Right clicking will skip to the last incomplete step. Hitting Ctrl-click at the same time will return you to the start of the guide.
- Right Arrow
-
Left clicking will skip one step. Right clicking will skip to the next incomplete step.
- Progress Bar

-
The Progress Bar appears as a colored bar at the bottom of the Guide Viewer and provides a visual aid of your progress through the current guide.
Like the Viewer itself it has two modes of display. The first is Step Based, which uses a green bar and calculates your progress based on the amount of steps you have completed. The second is Quest Based, which calculates based on how many of the quests you've completed in the guide.
To toggle between the two different modes simply click anywhere on the Progress Bar itself.
- Explore
- Explore
- Guides
- Guides
- Support
- Support
All Rights Reserved.
Due to the European Union's new privacy legislation being in effect, we updated our Privacy Policy to be compliant with the General Data Protection Regulation (GDPR).
We listed all our data processing mechanisms' there such as cookies use and your methods to have full control over your data both as a visitor and as a member all the time.
Please make sure you know and agree with the new terms before you follow.