User Manual
User Manual
- Installation
- Guide Menu
- Guide Viewer
- Navigation
- Additional Features
- How To Use Guides
- Leveling and Loremaster
- Dailies and Events
- Dungeons and Gear
- Professions and Achievements
- Pets and Mounts
- Titles and Reputation
- Gold and Auctions Guide
- Installation and Setup
- Using the Gold Guide For The First Time
- How To Use
- Gold Guide Features
- Help
- Troubleshooting
Auction Tools - Sell
Zygor's Gold and Auctions guide provides additional tools to help you complete many common tasks involved in the gold making process. This includes identifying the most valuable goods in your inventory, pricing and posting them, and purchasing auction house "deals" more efficiently.
To access the Auction Tools, speak with an Auctioneer and bring up the Auction House panel. When you select either the sell or the buy tabs you should also now see a new panel added to the right of the default Auction House panel. If you do not see this, try clicking the "Z" icon
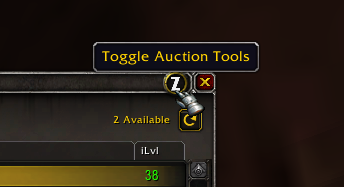
Note: If you still don't see them go into Zygor Options / Gold and make sure "Enable Auction Tools" is checked on.
The Selling Tool
The Auction Tools UI changes accordingly when you select either the Sell tab or the Buy tab.
The Sell tab is used to scan the Auction House for the latest pricing data and appraise and sell items.
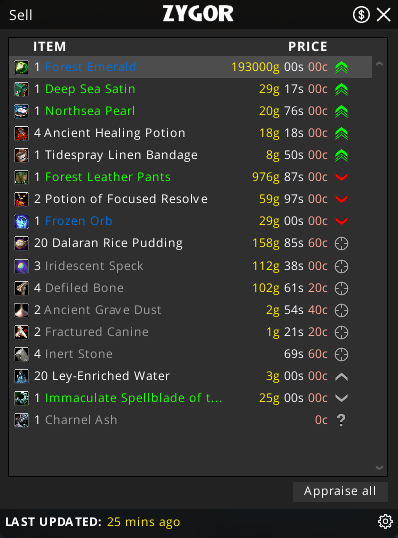
The display will list all the items that you can sell on the Auction House. The items will be listed in descending order of the most profitable items with the highest chance of selling appearing at the top. Note that items you can't sell (soulbound, quest items, ect.) will not be shown.
The list organizes items into several columns to help you manage your inventory better.
- Item
-
The item column shows you the amounts and names of the items you have to sell.
- Price
-
The price column shows you the estimated value of each item based on the amount you possess.
- Status:
- Green up arrow

-
Prices gouged, sell now
This means that prices are +20% above the Historical High (the highest price we've seen this item listed at in roughly 3-4 weeks). - Green dot

-
Market is empty, sell now
This is the holy grail of statuses. The item shows a healthy market history, prices have been stable, and yet, the market is temporarily empty, which means you'll have no competition.Prices are up, sell now
This means that prices are 20% above the Historical High (the highest price we've seen this item listed at in roughly 3-4 weeks) but no higher than that. - Yellow dot

-
Prices are normal
This means that prices are between our Historical Low and Historical High point (the lowest and highest price we've seen this item listed at in roughly 3-4 weeks). - Red down arrow

-
Prices are down, you may want to wait
This means that prices lower than our Historical Low (the lowest price we've seen this item at in roughly 3-4 weeks). - Red dot

-
Item market unstable
This means that the patterns we see for this item suggest the market is stale and that no one is likely buying this item, even if people are listing it. - Grey dot

-
No trend data
This message means that in over a month we haven't seen this item listed even one time and thus we have no data to base a price on.
Selling Items Using The Sell Tool
When you're ready to start selling items simply click on an item you wish to sell from the left side list. This will update the pricing info for that item and make it ready in the left side area for posting.
As soon as an item is loaded into the Posting Panel it will be automatically appraised and configured to Zygor's best pricing recommendations. You can hover over item icons in the list to see the Zygor tooltip info. This will show the estimated daily Demand for the item, the pricing history over time, and the estimated value of the item based on current market prices.
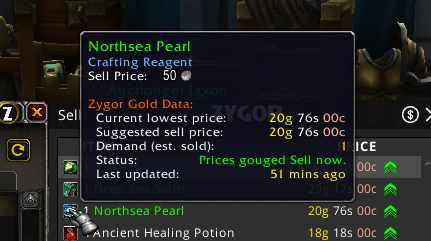
After you've configured everything to your liking click the "Create Auction" button to create an auction. Afterwards, you should see your auction appear in the Auctions List. If you happen to sell your entire stock of an item the Auction Tools will automatically select the next item in the Inventory list. This auto-selection feature, combined with the auto-configuration of prices and auction settings, allows for quick back to back posting, which should drastically reduce the time it takes to list all of your items. Be careful when you do this though as you may want to make tweaks occasionally.
- Explore
- Explore
- Guides
- Guides
- Support
- Support
All Rights Reserved.
Due to the European Union's new privacy legislation being in effect, we updated our Privacy Policy to be compliant with the General Data Protection Regulation (GDPR).
We listed all our data processing mechanisms' there such as cookies use and your methods to have full control over your data both as a visitor and as a member all the time.
Please make sure you know and agree with the new terms before you follow.